Инструкция
M.online Read Only
M.online Read Only
Все полезные функции и советы по использованию в одном сжатом руководстве. Просмотрите обязательно!
Данные важнее функционала
Коллеги, для вас — это, прежде всего, поисковая система, средство для того, чтобы найти и извлечь информацию. В связи с этим обзору информации, доступной через систему, необходимо уделить не меньше, а быть может, больше внимания, чем функционалу по ее поиску и извлечению.
В конце концов, если вы хорошо представляете себе то, что ищете, то в системе с полнотекстовым поиском найти это в принципе не представляет труда и без обучения.
А иначе ищем, например, «сейсморазведка», и не находим ничего, потому что таблица с данными собственно сейсморазведки этого слова не содержит. Получается, что данные есть, но мы их не нашли.
В отличие от большинства поисковых систем, на домашнем экране MEMOZA всегда находится реестр всех данных, с которыми вы можете непосредственно работать даже без использования функции поиска.
Коллеги, для вас — это, прежде всего, поисковая система, средство для того, чтобы найти и извлечь информацию. В связи с этим обзору информации, доступной через систему, необходимо уделить не меньше, а быть может, больше внимания, чем функционалу по ее поиску и извлечению.
В конце концов, если вы хорошо представляете себе то, что ищете, то в системе с полнотекстовым поиском найти это в принципе не представляет труда и без обучения.
А иначе ищем, например, «сейсморазведка», и не находим ничего, потому что таблица с данными собственно сейсморазведки этого слова не содержит. Получается, что данные есть, но мы их не нашли.
В отличие от большинства поисковых систем, на домашнем экране MEMOZA всегда находится реестр всех данных, с которыми вы можете непосредственно работать даже без использования функции поиска.

Поисковая строка и инструменты глобального контекста, про которые мы расскажем далее. Тут все просто: набрал слово, нажал «enter» или «Поиск» и поехали!
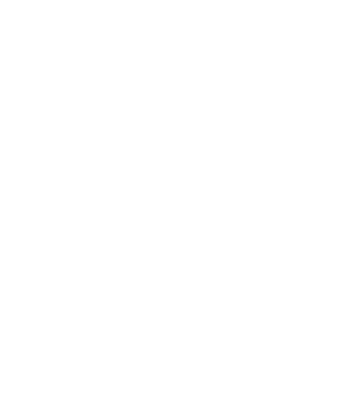
Реестр классов данных и вертикальное меню контекста класса. У реестра три уровня вложенности:
- Группы: сгруппированы обычно источники данных по какому-то принципу.
- Географическому: все источники из Алжира, типу источника: все файловые системы или все базы данных, и тд.
- Источники данных: системы хранения, из которых извлекаются/индексируются данные: базы данных: файловые системы, проектные системы определенного типа, например: Petrel, …
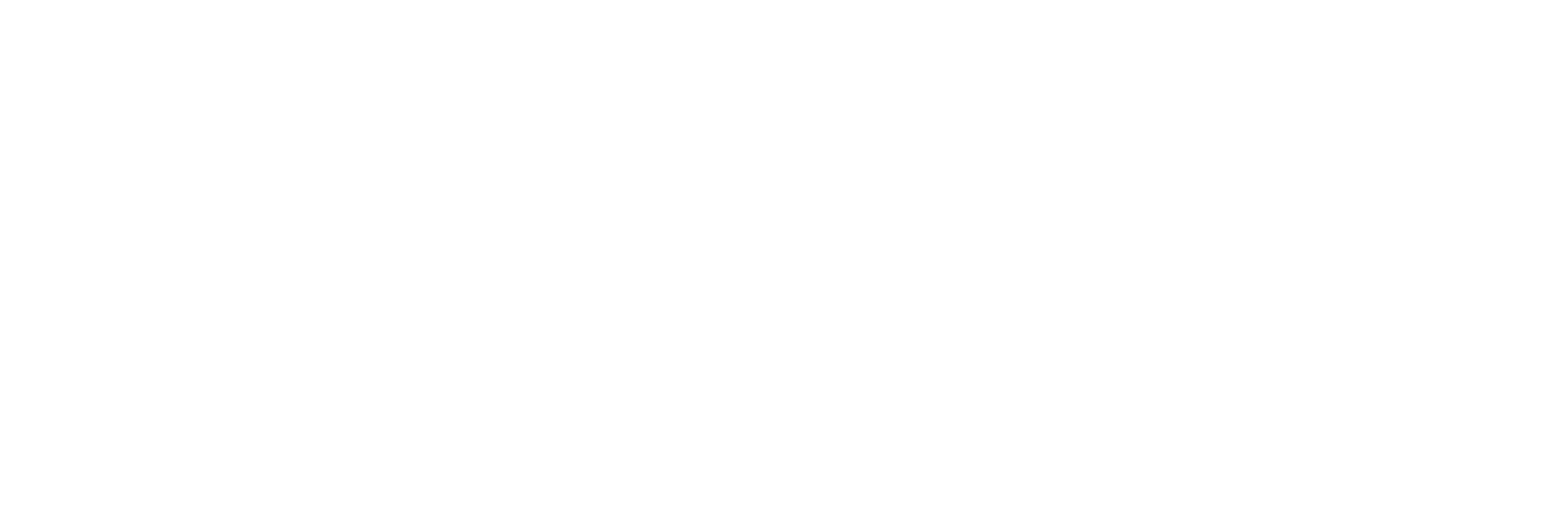
Таблица представления результатов – строки, колонки, фильтры и элементы настройки табличных представлений. Иногда в этом окне можно встретить не таблицу, а графики, но сейчас не об этом.
Обязательно кликните на все, или почти все, классы данных и окиньте взглядом соответствующие таблицы просто в порядке знакомства…
Итак, всего три основных элемента интерфейса и перечисляем мы их в направлении против часовой стрелки…
Итак, всего три основных элемента интерфейса и перечисляем мы их в направлении против часовой стрелки…
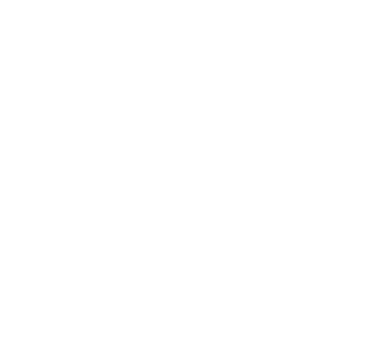
Знакомьтесь! Пудинг, это Алиса. Алиса, это Пудинг. Унесите Пудинг!
Против часовой стрелки
Все легкоатлеты бегают против часовой стрелки по стандарту IAAF . У этого правила есть вполне логичное обоснование: большинство спортсменов — правши, и именно правая нога является «толчковой» при беге. Как правило, она немного лучше развита и может быть даже на несколько миллиметров длиннее. Поэтому правой ногой удобнее отталкиваться от земли, уводя тело налево — то есть пробегая скруглённые участки дистанции именно против часовой стрелки.
Все легкоатлеты бегают против часовой стрелки по стандарту IAAF . У этого правила есть вполне логичное обоснование: большинство спортсменов — правши, и именно правая нога является «толчковой» при беге. Как правило, она немного лучше развита и может быть даже на несколько миллиметров длиннее. Поэтому правой ногой удобнее отталкиваться от земли, уводя тело налево — то есть пробегая скруглённые участки дистанции именно против часовой стрелки.
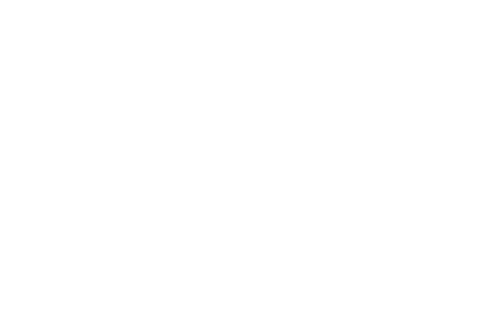
MEMOZA тоже против часовой стрелки – поиск в поисковой строке, анализ найденных классов в реестре классов данных и перещелкивание между классами в реесте, анализ данных в таблице представления результатов: сортировки, фильтрации, уточнение поиска в поисковой строке, анализ классов, таблиц результатов, фильтрация и далее по кругу.
Верить - не верить
MEMOZA дает возможность операторам загружать данные, а так же извлекает данные из разных источников. Одним мы доверяем больше, другим существенно меньше. Но ищем всегда везде.
Доверяем своим операторам, базам и банкам данных. Не доверяем файловым системам и проектным базам. Однако недоверие не означает невозможность использования. Наоборот, в массовых источниках неструктурированных данных всегда найдется что-то интересное, не попавшее в базу.
MEMOZA дает возможность операторам загружать данные, а так же извлекает данные из разных источников. Одним мы доверяем больше, другим существенно меньше. Но ищем всегда везде.
Доверяем своим операторам, базам и банкам данных. Не доверяем файловым системам и проектным базам. Однако недоверие не означает невозможность использования. Наоборот, в массовых источниках неструктурированных данных всегда найдется что-то интересное, не попавшее в базу.
Типы данных по способу употребления
Мы ищем данные для того, чтобы употребить. В легкую ознакомиться или по-серьезному загрузить в модель и натравить математику. По способу употребления данные можно разделить на 3 типа:
Мы ищем данные для того, чтобы употребить. В легкую ознакомиться или по-серьезному загрузить в модель и натравить математику. По способу употребления данные можно разделить на 3 типа:
- табличная информация
- файлы и папки
- пространственные данные
Как найти файлы и папки
Начнем с самого интересного. Все данные в системе представлены в виде таблиц, но необходимо запомнить за какими таблицами прячутся файлы и/или папки и работать сразу станет легче. Увы нет пока кнопки, которая бы показала только файлы.
Начнем с самого интересного. Все данные в системе представлены в виде таблиц, но необходимо запомнить за какими таблицами прячутся файлы и/или папки и работать сразу станет легче. Увы нет пока кнопки, которая бы показала только файлы.
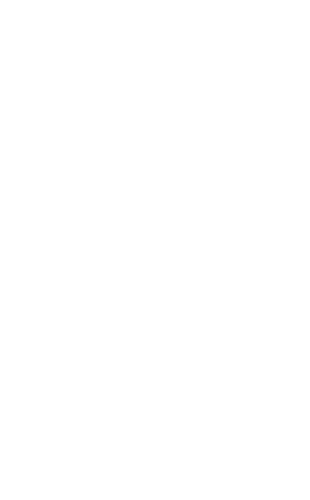
Если вы внимательно посмотрите на атрибуты то увидите что таблицы с файлами всегда характеризуют похожие атрибуты такие как путь к файлу, его формат или размер.
Стандартный файловый коннектор MEMOZA разделяет файлы на типы и выделяет ряд дополнительных атрибутов. Например, извлекает метаинформацию из офисных файлов такую как автор, или соавторы.
Самым существенным является разбор заголовков файлов LAS/DLIS и SEGY. В таблицах относящихся к этим типам файлов вы увидите большое количество массово извлеченных из заголовков метаданных.
Стандартный файловый коннектор MEMOZA разделяет файлы на типы и выделяет ряд дополнительных атрибутов. Например, извлекает метаинформацию из офисных файлов такую как автор, или соавторы.
Самым существенным является разбор заголовков файлов LAS/DLIS и SEGY. В таблицах относящихся к этим типам файлов вы увидите большое количество массово извлеченных из заголовков метаданных.
Ограничения и как с ними бороться
1. Права доступа к файлам
Каждый пользователь видит только те файлы, к которым у него есть доступ. Понятно, что то, что вы не видите — вы не можете скачать.
Но даже и к тем файлам что вы видите могут быть применены ограничения:
2. Ограничения на скачивание
Например вы видите файлы ХХХХ но вы не сможете их скачать не будучи сотрудником ХХХХ. Это единственные пример физической недоступности видимых вами файлов.
3. Ограничения по размеру
Максимальный размер файла или группы файлов доступных для скачивания через интерфейс = 500 МБ.
В первом случае поделать ничего нельзя. В случаях 2 и 3 можно. В случае 2 — запросить у ХХХХ доступ к конкретным файлам поместив их в «корзину» (см. далее) и создав соотвествующий запрос. В случае 3 — проверить нет ли у вас непосредственного доступа к файлу через смонтированный дисковый ресурс если такой доступ есть — забрать файл напрямую. А если нет создать аналогичный случаю (2) запрос через «корзину».
Заполнив «корзину» нужными вам файлами — выберете иконку «Письма» справа в интерфейсе корзины и сформируйте запрос в Поддержку.
1. Права доступа к файлам
Каждый пользователь видит только те файлы, к которым у него есть доступ. Понятно, что то, что вы не видите — вы не можете скачать.
Но даже и к тем файлам что вы видите могут быть применены ограничения:
2. Ограничения на скачивание
Например вы видите файлы ХХХХ но вы не сможете их скачать не будучи сотрудником ХХХХ. Это единственные пример физической недоступности видимых вами файлов.
3. Ограничения по размеру
Максимальный размер файла или группы файлов доступных для скачивания через интерфейс = 500 МБ.
В первом случае поделать ничего нельзя. В случаях 2 и 3 можно. В случае 2 — запросить у ХХХХ доступ к конкретным файлам поместив их в «корзину» (см. далее) и создав соотвествующий запрос. В случае 3 — проверить нет ли у вас непосредственного доступа к файлу через смонтированный дисковый ресурс если такой доступ есть — забрать файл напрямую. А если нет создать аналогичный случаю (2) запрос через «корзину».
Заполнив «корзину» нужными вам файлами — выберете иконку «Письма» справа в интерфейсе корзины и сформируйте запрос в Поддержку.
Корзина
Раз уж заговорили о «корзине» — расскажем. Корзина — это инструмент создания произвольных коллекций любых данных. В корзину можно положить все либо через «меню правой кнопки» либо выбрав пункт «Корзина» в меню таблицы слева.
Раз уж заговорили о «корзине» — расскажем. Корзина — это инструмент создания произвольных коллекций любых данных. В корзину можно положить все либо через «меню правой кнопки» либо выбрав пункт «Корзина» в меню таблицы слева.
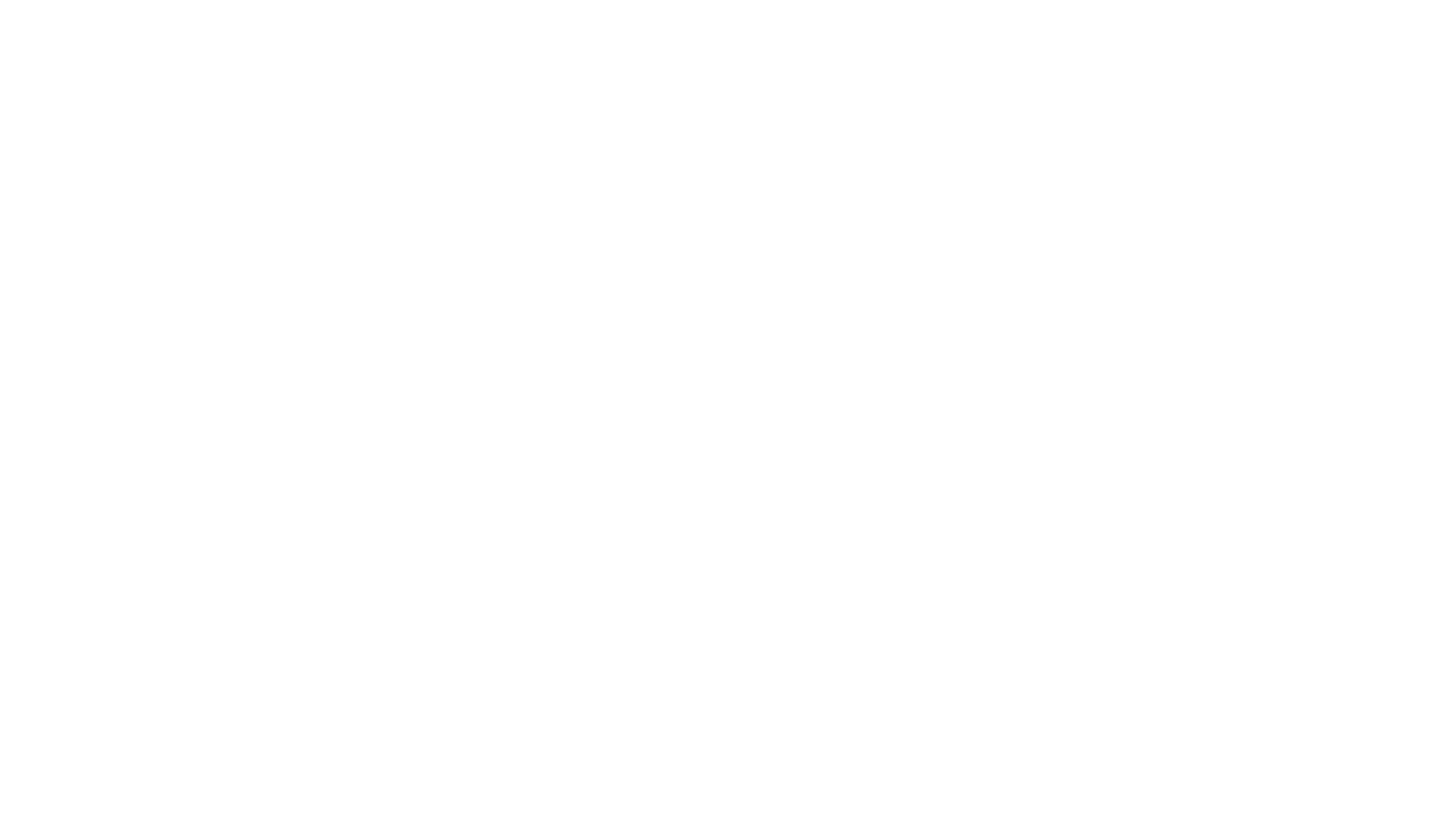
Сохранить в корзину. У вас может быть несколько корзин и вы можете сохранять очищать и снова наполнять их в интуитивном интерфейсе корзины. Они только ваши!
Note: в корзине можно собирать данные из любых классов затем чтобы:
- Заказать необходимые файлы в Поддержке
- Пожаловаться на некорректные данные туда-же
- Сохранить сложную выборку для себя (см. Сохраненные корзины)
Как скачать файл?
Или узнать о наличии ограничений... Скачать файл можно выбрав пункт "Download" в меню правой кнопки мыши если указатель находится на соответствующей строке таблицы. Скачать несколько файлов можно пометив несколько строк при помощи Ctrl-Shift из того же меню или кнопкой «multi download» в вертикальном меню таблицы справа. Этой кнопкой можно скачать и всю выборку ничего не помечая. (Следите за размером общего)
Или узнать о наличии ограничений... Скачать файл можно выбрав пункт "Download" в меню правой кнопки мыши если указатель находится на соответствующей строке таблицы. Скачать несколько файлов можно пометив несколько строк при помощи Ctrl-Shift из того же меню или кнопкой «multi download» в вертикальном меню таблицы справа. Этой кнопкой можно скачать и всю выборку ничего не помечая. (Следите за размером общего)
Предпросмотр
Файл можно предварительно просмотреть в окне браузера не скачивая себе на компьютер. Это экологично и правильно, если вы не уверены в его содержимом. Система предоставляет возможности для просмотра файлов разных расширений в т.ч. DLIS, LAS, SEGY или SHP. Посмотреть файл (или содержимое папки) можно по тому же меню правой кнопки выбрав опцию Preview. Если такой опции там нет - файл посмотреть нельзя. Если возникает ошибка - либо это ограничения на доступ, либо файл не соотвествует своему расширению и скорее всего вы не сможете его открыть даже скачав. Да так тоже бывает.
Файл можно предварительно просмотреть в окне браузера не скачивая себе на компьютер. Это экологично и правильно, если вы не уверены в его содержимом. Система предоставляет возможности для просмотра файлов разных расширений в т.ч. DLIS, LAS, SEGY или SHP. Посмотреть файл (или содержимое папки) можно по тому же меню правой кнопки выбрав опцию Preview. Если такой опции там нет - файл посмотреть нельзя. Если возникает ошибка - либо это ограничения на доступ, либо файл не соотвествует своему расширению и скорее всего вы не сможете его открыть даже скачав. Да так тоже бывает.
Таблицы. Общее
Вообще вся информация для вас представлена в таблицах. Таблицы это структурировано и удобно. Их можно и нужно мгновенно сортировать и фильтровать для получения требуемой выборки. Все колонки имеют типы и соответствующие возможности по их фильтрации. Не все атрибуты записи показаны в таблице – только те, которые администратор нашел важными и нужными доя фильтрации и сортировки. Обратившись к пункту «Info» в меню правой кнопки на любой из записей – возможно увидите дополнительные атрибуты.
Вообще вся информация для вас представлена в таблицах. Таблицы это структурировано и удобно. Их можно и нужно мгновенно сортировать и фильтровать для получения требуемой выборки. Все колонки имеют типы и соответствующие возможности по их фильтрации. Не все атрибуты записи показаны в таблице – только те, которые администратор нашел важными и нужными доя фильтрации и сортировки. Обратившись к пункту «Info» в меню правой кнопки на любой из записей – возможно увидите дополнительные атрибуты.
Таблицы. Фильтры
С таблицами можно работать как с таблицами даже не прибегая к поиску. Каждую из таблиц можно эффективно фильтровать и сортировать.
С таблицами можно работать как с таблицами даже не прибегая к поиску. Каждую из таблиц можно эффективно фильтровать и сортировать.

Все возможности по фильтрам в таблицах доступны по клику на иконку фильтра в правом верхнем углу любой таблицы.
В комбинации с фильтрами удобно использовать глобальный поиск как контекстную установку. Сначала вы ищете в основном окне, а потом уже прибегаете к фильтрации.
Последний способ создания нужной выборки — это ручная пометка. Комбинацией клавиш Shift и стрелка вверх или вниз или клика левой кнопки мыши с нажатым Shift можно пометить несколько избранных записей в таблице.
Обязательно попробуйте и освойте самые полезные фильтры:
Последний способ создания нужной выборки — это ручная пометка. Комбинацией клавиш Shift и стрелка вверх или вниз или клика левой кнопки мыши с нажатым Shift можно пометить несколько избранных записей в таблице.
Обязательно попробуйте и освойте самые полезные фильтры:
- Все пустые или все непустые клетки: # или !#
- Фрагмент слова: фильтры работаю как LIKE в SQL без учета токенизации. Отфильтруют по любому фрагменту слова, встречающегося в колонке.
- Точное совпадение: ==
Таблицы. Настройки
С таблицами можно работать как с таблицами даже не прибегая к поиску. Каждую из таблиц можно эффективно фильтровать и сортировать.
С таблицами можно работать как с таблицами даже не прибегая к поиску. Каждую из таблиц можно эффективно фильтровать и сортировать.
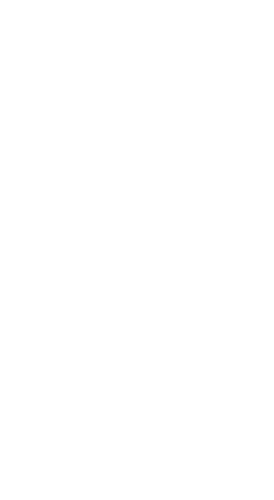
- Добавить, или удалить колонки в таблицу из полного списка доступных колонок (порядок колонок можно отрегулировать, просто перетаскивая их мышкой).
- Заморозить произвольный набор колонок с тем, чтобы они всегда оставались на экране.
- Настроить сортировки по умолчанию.
- И, самое главное, сохранить настройки! Если настройки не сохранены, то они исчезнут, когда вы переключитесь на другую таблицу. Если вы запутались, или разочаровались в настройках — их можно вернуть к стандартным в соседнем пункте меню.
Что делать с табличной выборкой?
С таблицами можно работать как с таблицами даже не прибегая к поиску. Каждую из таблиц можно эффективно фильтровать и сортировать.
А также…
С таблицами можно работать как с таблицами даже не прибегая к поиску. Каждую из таблиц можно эффективно фильтровать и сортировать.
- Выгрузить в excel или csv — выбрав вертикальную стрелку в меню слева от таблицы. Если вы не выбирали отдельные строки вручную, то выгрузится вся выборка. Очень часто вы случайно помечаете одну строку и выгружается эта строка. Будьте внимательнее. По выгрузке таблиц так же существует ограничение на 200.000 строк.
- Посмотреть полную карточку каждой записи — меню правой кнопки "Info". В полной карточке вы зачастую можете увидеть больше метаданных чем в таблице.
- Сохранить в корзину — выбрав пункт «Корзина» в меню таблицы слева.
А также…
Сохранить поиск
Выборку и вообще весь контекст поиска можно сохранить, выбрав пункт «Сохранить поиск» в меню таблицы слева. Сохраненным поиском можно воспользоваться в меню под строкой поиска. Отличный пример — поиск по списку скважин. Если сохраненный поиск не нужен его можно удалить кликнув по нему правой кнопкой мыши в таблице Служебная Информация / Пользовательские настройки/Сохраненные поиски, выбрав "Delete" в меню правой кнопки. Там же есть интересная опция — «поделиться поиском». Введите емейл коллеги и бац – ваш поиск у него в почте. Все сохраненные поиски отображаются в стандартной таблице MEMOZA как и другие данные.
Выборку и вообще весь контекст поиска можно сохранить, выбрав пункт «Сохранить поиск» в меню таблицы слева. Сохраненным поиском можно воспользоваться в меню под строкой поиска. Отличный пример — поиск по списку скважин. Если сохраненный поиск не нужен его можно удалить кликнув по нему правой кнопкой мыши в таблице Служебная Информация / Пользовательские настройки/Сохраненные поиски, выбрав "Delete" в меню правой кнопки. Там же есть интересная опция — «поделиться поиском». Введите емейл коллеги и бац – ваш поиск у него в почте. Все сохраненные поиски отображаются в стандартной таблице MEMOZA как и другие данные.
Подписаться по почте
Подписаться по почте на результаты поиска можно выбрав пункт «Подписка по почте» в меню слева от таблицы. Почтовые подписки как и сохраненные поиски можно удалить в Служебная Информация / Пользовательские настройки/Подписки.
Меню подписки по почте дает возможность выбора контекста подписки. Все классы, или конкретный класс/таблица изображенный на экране в момент подписки выбрав параметр "Scope". Остальное интуитивно понятно.
Подписаться по почте на результаты поиска можно выбрав пункт «Подписка по почте» в меню слева от таблицы. Почтовые подписки как и сохраненные поиски можно удалить в Служебная Информация / Пользовательские настройки/Подписки.
Меню подписки по почте дает возможность выбора контекста подписки. Все классы, или конкретный класс/таблица изображенный на экране в момент подписки выбрав параметр "Scope". Остальное интуитивно понятно.
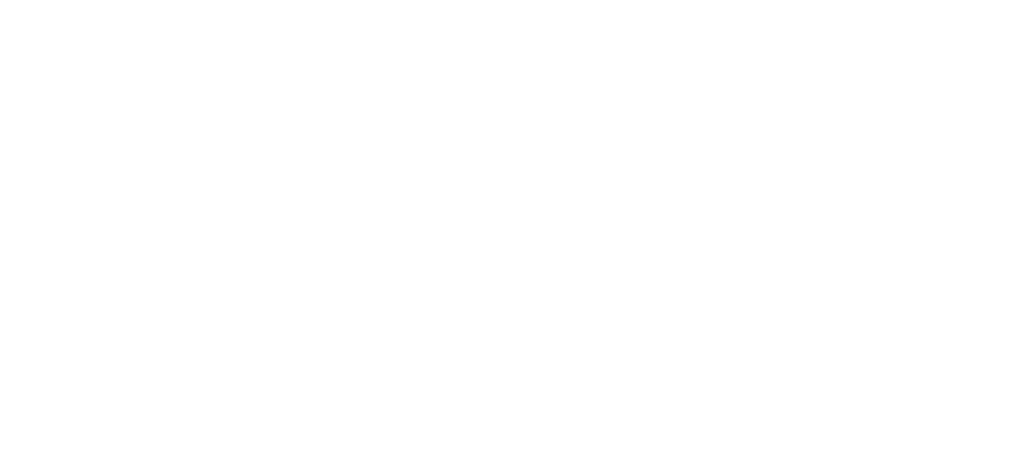
Рекомендуем подписываться на результате в конкретном классе. Лучше оформить несколько подписок на конкретные обновления чем одну на все сразу.
Меню правой кнопки
Мы уже пользовались им, когда смотрели "info" окно, отгружали и просматривали файлы. В этом меню есть еще несколько пунктов важных и достойных упоминания:
Следует еще добавить, что это меню контекстное и пункты в нем будут появляться и исчезать в зависимости от той записи на которой вы стоите.
Мы уже пользовались им, когда смотрели "info" окно, отгружали и просматривали файлы. В этом меню есть еще несколько пунктов важных и достойных упоминания:
- Копировать запись, на которой стоит указатель мышки в Clipboard.
- Послать это значение в поиск — заменив текущий контекст поиска, или добавив значение к нему или установить это значение как фильтр таблицы.
- Найти все уникальные значения в столбце — крайне полезно если значения повторяются! Часто использую сам.
- Подсветить значение — попробуйте подсветить несколько значений в выборке и увидите как это очень красиво и не очень полезно. А все не очень полезное и прекрасное имеет продолжение. В вертикальном меню таблицы есть пункт "I", который позволит вам раскрасить таблицу во все цвета радуги. Попробуйте если любите рисовать фломастерами!
Следует еще добавить, что это меню контекстное и пункты в нем будут появляться и исчезать в зависимости от той записи на которой вы стоите.
Есть ли жизнь на Марсе?
Или Глобальный фильтр по времени. Под поисковой строкой есть опция "Time search". Это глобальный фильтр, который должен помочь вам работать с данными обновленными в системе за определенный интервал времени. Выбрав интервал вы можете продолжать работать с системой как обычно, однако не забудьте снять фильтр, когда вам снова понадобятся все данные.
Выберите последние 7 дней, чтобы узнать есть ли жизнь в MEMOZA?
Глобальный временной фильтр основывается на мета-параметре «kmeta:LastModified». Если вы ожидаете увидеть какие-то изменившиеся недавно данные и не видите их — значит с заполнением этого параметра что-то неладно. Пишите в support!
Или Глобальный фильтр по времени. Под поисковой строкой есть опция "Time search". Это глобальный фильтр, который должен помочь вам работать с данными обновленными в системе за определенный интервал времени. Выбрав интервал вы можете продолжать работать с системой как обычно, однако не забудьте снять фильтр, когда вам снова понадобятся все данные.
Выберите последние 7 дней, чтобы узнать есть ли жизнь в MEMOZA?
Глобальный временной фильтр основывается на мета-параметре «kmeta:LastModified». Если вы ожидаете увидеть какие-то изменившиеся недавно данные и не видите их — значит с заполнением этого параметра что-то неладно. Пишите в support!
Как все забыть и начать сначала?
Вы наверное уже много всего попробовали и много раз оказались в ситуации когда хочется забыть все предыдущие шаги и начать сначала.
В таких случаях нужно всегда искать иконку с стрелочкой по кругу. Она в правом верхнем углу. Вы будете использовать ее часто.
Если она по каким-то причинам не помогла (большая редкость) можно нажать на нее еще раз или использовать такую же стрелочку в левом верхнем углу адресной строки браузера.
Если и это не сработало — полезно будет закрыть все окошки браузера и стартовать сначала, а так же почистить кэш браузера (продвинутые коллеги вам помогут). Если это не помогло избавиться от негативной кармы — рецепт известен. Закрываете компьютер и выходите из офиса, из здания, из города, из страны — в отпуск!
Вы наверное уже много всего попробовали и много раз оказались в ситуации когда хочется забыть все предыдущие шаги и начать сначала.
В таких случаях нужно всегда искать иконку с стрелочкой по кругу. Она в правом верхнем углу. Вы будете использовать ее часто.
Если она по каким-то причинам не помогла (большая редкость) можно нажать на нее еще раз или использовать такую же стрелочку в левом верхнем углу адресной строки браузера.
Если и это не сработало — полезно будет закрыть все окошки браузера и стартовать сначала, а так же почистить кэш браузера (продвинутые коллеги вам помогут). Если это не помогло избавиться от негативной кармы — рецепт известен. Закрываете компьютер и выходите из офиса, из здания, из города, из страны — в отпуск!
Волшебный MEMOZA URL
MEMOZA обладает магическим URL (адресная строка). Если она заканчивается такой, например фразой: #qid=12bea3f9fe65188a415d06c97109497cdf2f9d86 — это значит, что в нем сохранен весь запрос со всеми установками поиска и фильтрации (кроме сортировок).
Если сохранить такой URL в избранных или отправить коллеги, он/она, скопировав его в строку браузера будет иметь перед глазами точно то что и вы (при условии, что вы имеете доступ к одинаковым данным).
MEMOZA обладает магическим URL (адресная строка). Если она заканчивается такой, например фразой: #qid=12bea3f9fe65188a415d06c97109497cdf2f9d86 — это значит, что в нем сохранен весь запрос со всеми установками поиска и фильтрации (кроме сортировок).
Если сохранить такой URL в избранных или отправить коллеги, он/она, скопировав его в строку браузера будет иметь перед глазами точно то что и вы (при условии, что вы имеете доступ к одинаковым данным).
Как искать?
И вот через полтора часа чтения руководства по "Поисковой системе" мы переходим к вопросу, а как собственно пользоваться поиском? Здорово, да?!
С одной стороны пользоваться очень просто - пишете слово, нажимаете кнопку и вперед... но как всегда есть нюанс. Вернее несколько.
Быть может главная особенность системы в том, что поиск возвращает документы разных типов из разных источников. Система может определить релевантность внутри одного типа документов, но не может определить релевантность между типами. Поэтом на экране нажав «поиск» вы либо видите ту же таблицу, на которой вы ранее находились, даже если в ней нет результатов или произвольную другую с результатами.
Мораль: Сначала посмотрите налево, ознакомьтесь со списком типов результатов и выберите тот типа/таблицу с результатами, по которой вы бы хотели ознакомиться в первую очередь, а уж потом просматривайте результаты в этой таблице!
Помните? Против часовой стрелки!
Для тех кто дожил до этого места — бонус: скопируйте список скважин из Excel в строку поиска, а потом перед списком поставьте OR: и ищите! Увидите, что будет.
И вот через полтора часа чтения руководства по "Поисковой системе" мы переходим к вопросу, а как собственно пользоваться поиском? Здорово, да?!
С одной стороны пользоваться очень просто - пишете слово, нажимаете кнопку и вперед... но как всегда есть нюанс. Вернее несколько.
- AND — между словами в поиске стоит оператор AND. Вы его не видите а он есть, как суслик.
- OR — если он вам нужен — поставьте его в явном виде.
- NOT — редко но бывает полезен.
- * — полезно очень часто, когда вы не знаете окончания названия и не уверены в падеже. Если неизвестна одна, или несколько букв — используете ??? Начинать поисковую строку с этих символов нельзя.
- ( ) — используются часто, например список из 10 UWI в скобках и SCAL.
- " " — для усиления невидимого оператора AND фиксируем последовательность слов и дистанцию между ними. Если вам интересен конкретно «Буровой рапорт», а не все документы про бурение и рапорта.
Быть может главная особенность системы в том, что поиск возвращает документы разных типов из разных источников. Система может определить релевантность внутри одного типа документов, но не может определить релевантность между типами. Поэтом на экране нажав «поиск» вы либо видите ту же таблицу, на которой вы ранее находились, даже если в ней нет результатов или произвольную другую с результатами.
Мораль: Сначала посмотрите налево, ознакомьтесь со списком типов результатов и выберите тот типа/таблицу с результатами, по которой вы бы хотели ознакомиться в первую очередь, а уж потом просматривайте результаты в этой таблице!
Помните? Против часовой стрелки!
Для тех кто дожил до этого места — бонус: скопируйте список скважин из Excel в строку поиска, а потом перед списком поставьте OR: и ищите! Увидите, что будет.
Подсветка
Если вы что-то нашли — всегда важно знать почему именно это. Для этого MEMOZA как все поисковики подсвечивает желтым поисковые слова в результатах поиска. Но… Бывает так что в результатах поиска вы не видите подсветки. Это может произойти потому, что:
Если вы что-то нашли — всегда важно знать почему именно это. Для этого MEMOZA как все поисковики подсвечивает желтым поисковые слова в результатах поиска. Но… Бывает так что в результатах поиска вы не видите подсветки. Это может произойти потому, что:
- Они подсвечены в других атрибутах которые вы увидите подергав горизонтальный скролл бар направо.
- Ключевое слово содержит спец символы и хайлайтер не знает как его показать. Такое тоже иногда бывает.
- Они подсвечены в дополнительных атрибутах — в таком случае откройте инфо окно и увидите подсветку. Если подсветка обнаружится в самом низу инфо окна в поле «Фрагмент» — это означает что вы имеете дело с документом-файлом, его содержимое было проиндексировано и ваш поиск вернул результаты по содержимому. Выглядит это примерно так:
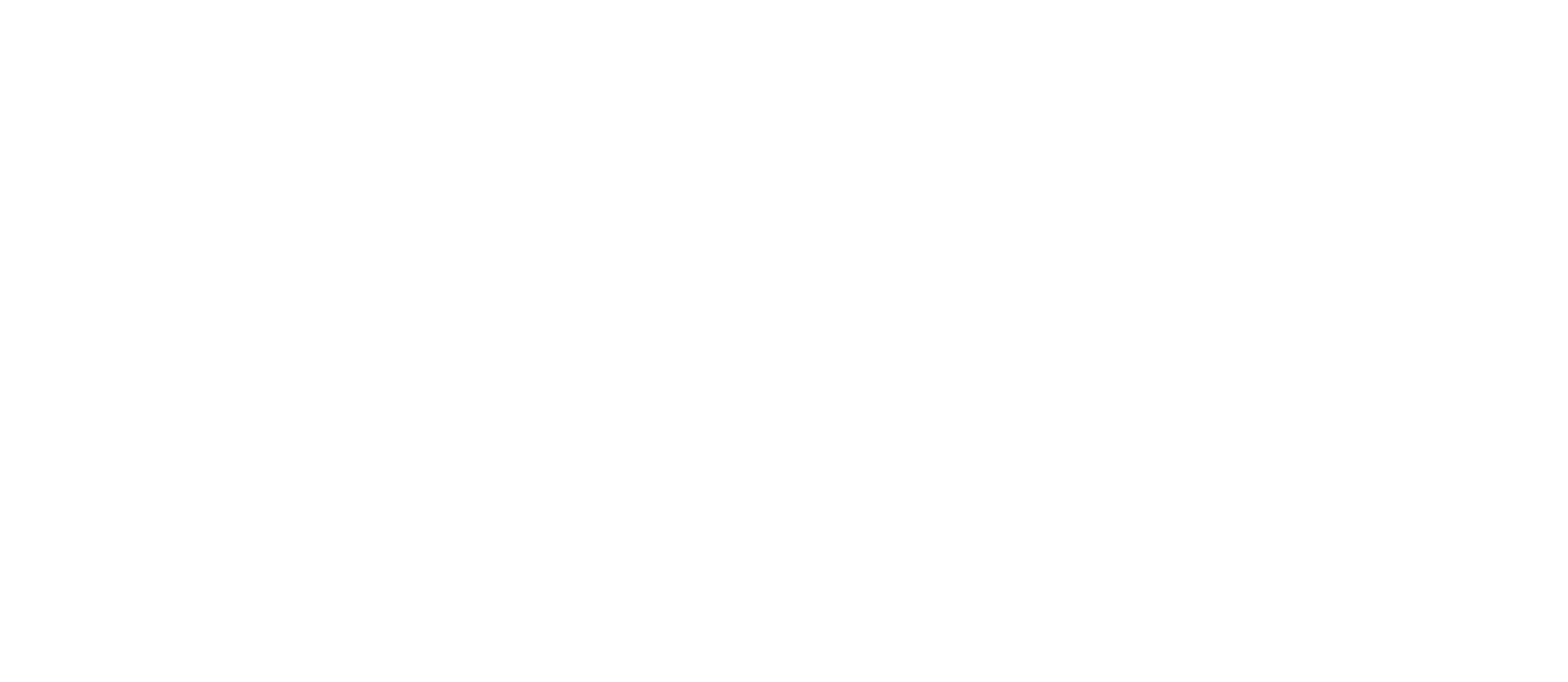
MEMOZA как база данных
MEMOZA по факту является базой данных и индексирует другие реляционные базы данных. Этим грех не воспользоваться для улучшения релевантности поиска, а именно создать поведения поиска похожие на поведения запроса к базе данных. Например поисе по спец ключам, которые связывают воедино все данные и документы имеющие реляции с определенной сущностью. Например со скважиной.
Имена скважин в банке данных NPD уникальны. Потому поискав по имени скважины «25/5-1» вы гарантированно найдете всю информацию по этой скважине во всех классах и только ее. Уникальные имена скважин и UWI а главное неукоснительное им следование это сила!
MEMOZA по факту является базой данных и индексирует другие реляционные базы данных. Этим грех не воспользоваться для улучшения релевантности поиска, а именно создать поведения поиска похожие на поведения запроса к базе данных. Например поисе по спец ключам, которые связывают воедино все данные и документы имеющие реляции с определенной сущностью. Например со скважиной.
Имена скважин в банке данных NPD уникальны. Потому поискав по имени скважины «25/5-1» вы гарантированно найдете всю информацию по этой скважине во всех классах и только ее. Уникальные имена скважин и UWI а главное неукоснительное им следование это сила!
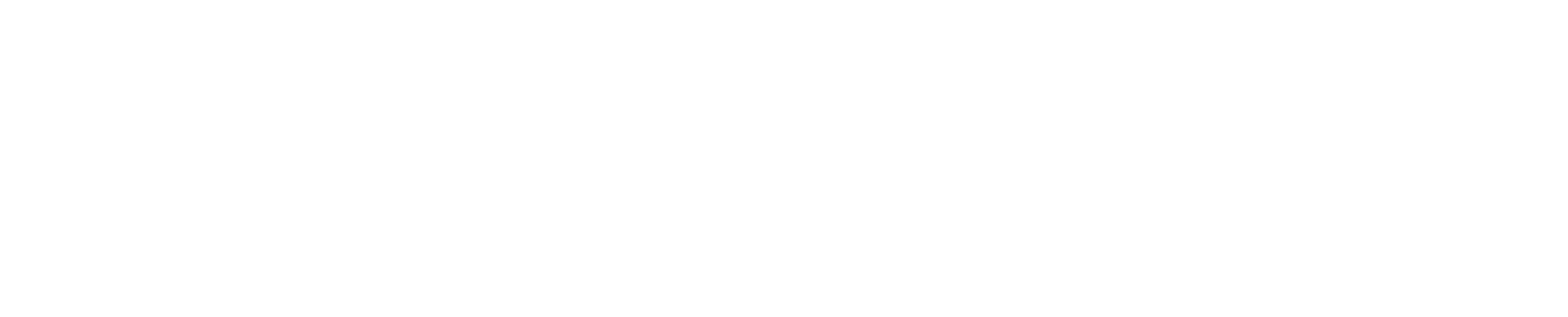
Картография — данные или функционал?
Картография это и то и другое! И данные и функционал. Это:
Картография это и то и другое! И данные и функционал. Это:
- Пространственные данные, которые можно экспортировать на собственный компьютер как файлы и таблицы для последующей работы с ними в ArcGIS или Quantum GIS.
- Картографический интерфейс можно использовать для эффективной локализации и поиска не картографических данных.
Пространственные данные
Пространственные данные найти в MEMOZA легко и еще легче выгрузить их. Вы обратили внимание на значки перед названиями таблиц MEMOZA?
Пространственные данные найти в MEMOZA легко и еще легче выгрузить их. Вы обратили внимание на значки перед названиями таблиц MEMOZA?
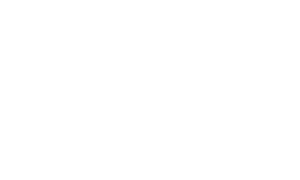
Они означают что данные таблицы одновременно являются слоями, т.е. содержат координатную информацию. Тип слоя понятен из картинки — это либо точки, либо полигоны, либо поли-линии. Эти слои информацию можно выгрузить из системы или целиком, или по выбранным записям. И вот как это сделать.
Карта
Если вы еще не видите карту на своем экране — кликните на «грид» в правом верхнем углу MEMOZA и выберите пункт «Карта». Она должна появиться заняв собой ровно половину пространства экрана, прежде занятого таблицей.
У карт всегда столько функционала, что описание его может занять вечность. Мы этого делать не будем. Самый важный функционал карты — это то, что ее можно убрать выбрав иконку "-" в левом углу меню «Карты.Layout» или вытащить в отдельное окно выбрав иконку с квадратиками рядом.
Если вы еще не видите карту на своем экране — кликните на «грид» в правом верхнем углу MEMOZA и выберите пункт «Карта». Она должна появиться заняв собой ровно половину пространства экрана, прежде занятого таблицей.
У карт всегда столько функционала, что описание его может занять вечность. Мы этого делать не будем. Самый важный функционал карты — это то, что ее можно убрать выбрав иконку "-" в левом углу меню «Карты.Layout» или вытащить в отдельное окно выбрав иконку с квадратиками рядом.
Как добавить слой?
Сперва нам нужно отобразить слой. Это можно сделать двумя способами:
Все отображенные в данный момент слои можно увидеть в разделе меню карты "Active layers" и там же либо убрать, либо выключить, либо настроить представление понятными иконками напротив каждого слоя.
Сперва нам нужно отобразить слой. Это можно сделать двумя способами:
- Если у вас открыта таблица-слой — нажмите на пункт меню «Послать на карту» в меню таблицы слева и слой отобразится.
- В меню карты Layers/ADD/System layers — выберите уже известный вам слой.
Все отображенные в данный момент слои можно увидеть в разделе меню карты "Active layers" и там же либо убрать, либо выключить, либо настроить представление понятными иконками напротив каждого слоя.
Выгрузить слой целиком
Итак слой отрисован и его можно отгрузить целиком выбрав кнопку «выгрузить в шейпфайл» в меню «Карты.Export», выбрав соотвествующий слой и координатную систему из удобного меню возникшего на экране.
Итак слой отрисован и его можно отгрузить целиком выбрав кнопку «выгрузить в шейпфайл» в меню «Карты.Export», выбрав соотвествующий слой и координатную систему из удобного меню возникшего на экране.

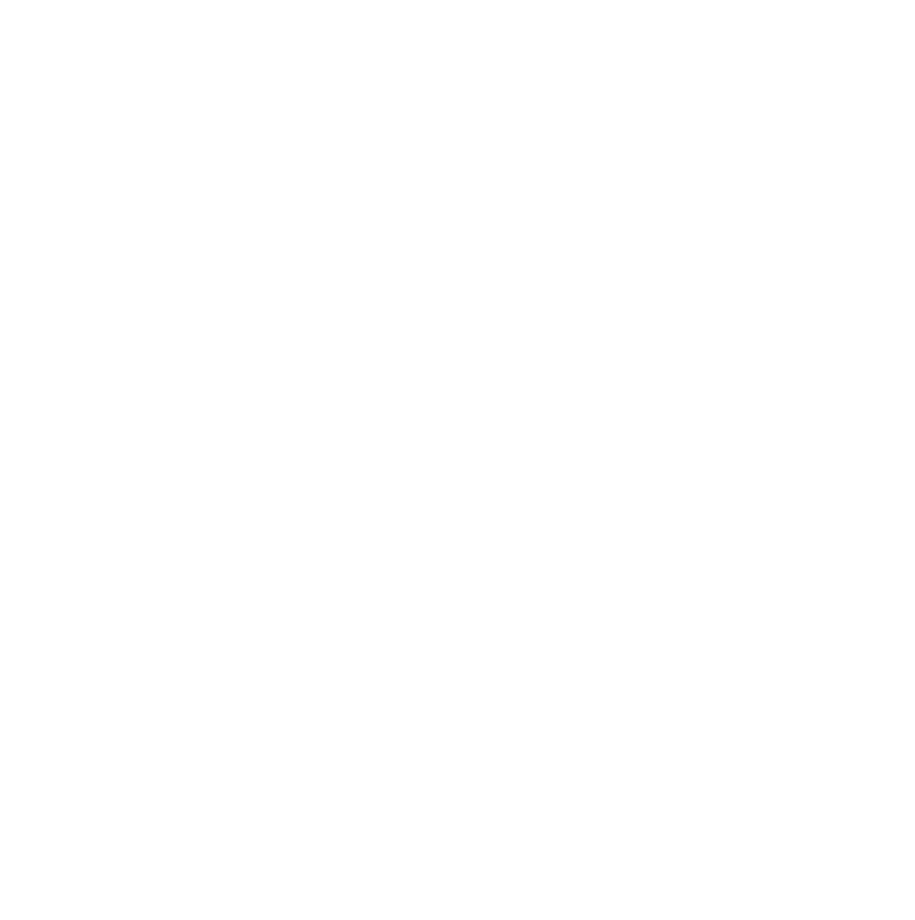
Объекты можно выбрать как в таблице так и на карте. Ограничьте выборку в таблице фильтрами как вы уже умеете и на карте отобразятся только объекты попавшие в фильтр. Пометьте часть этих объектов вручную они подсветятся на карте. Если вы попробуете провести экспорт сейчас, то в него попадут только подсвеченные объекты, или только объекты изображенные на карте, если вы не делали ручной выборки.
При выборе строк в таблице объекты на карте выделяются динамически. Попробуйте!
При выборе строк в таблице объекты на карте выделяются динамически. Попробуйте!
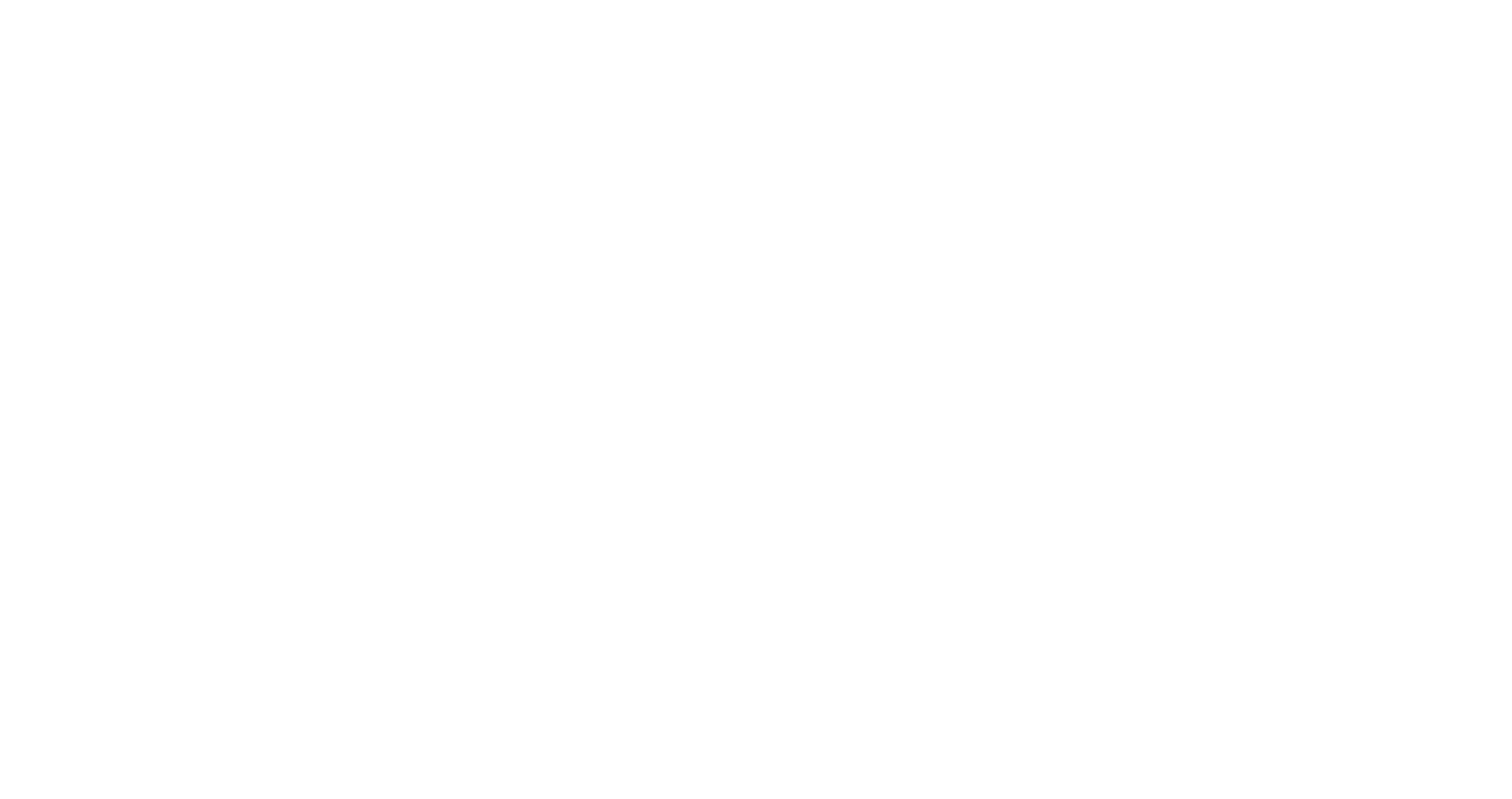
Пространственная выборка
Выборку на карте сделать чуть сложнее. Необходимо нарисовать полигон в который попадут интересующие вас объекты. Это можно сделать выбрав первый пункт меню "Draw & Measure". Заканчивать отрисовку полигона двойным кликом. Как только полигон готов — кликните на него и в всплывающем меню нажмите "Geosearch". На карте останутся только объекты попадающие в полигон. Смело экспортируйте слой — в шейпфайл попадут только они.
Выборку на карте сделать чуть сложнее. Необходимо нарисовать полигон в который попадут интересующие вас объекты. Это можно сделать выбрав первый пункт меню "Draw & Measure". Заканчивать отрисовку полигона двойным кликом. Как только полигон готов — кликните на него и в всплывающем меню нажмите "Geosearch". На карте останутся только объекты попадающие в полигон. Смело экспортируйте слой — в шейпфайл попадут только они.
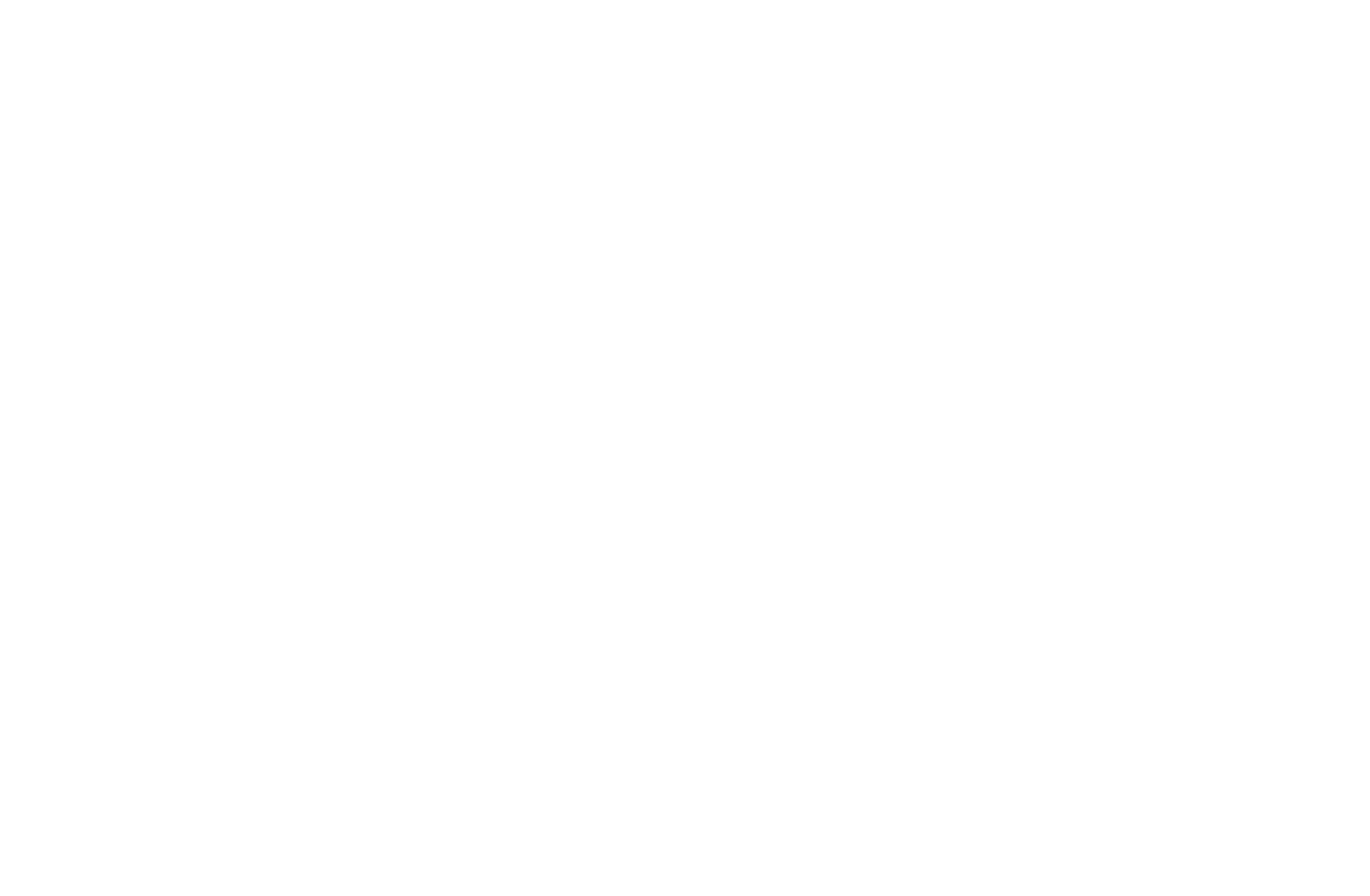
Геопоиск
И вот мы легко и непринужденно перешли к функционалу так как оговорить про экспорт пространственных данных больше нечего. Вы все умеете!
Геопоиск полезен вообще, так как вы можете отрисовать полигон или выбрать любой площадной объект на карте и произвести геопоиск по правой кнопке мыши. На карте и в поиске отобразятся только объекты попавшие в его контур.
Помните, что объекты на карте — это логическое произведение геопоиска и поиска.
Убрать геопоиск можно выбрав иконку с мусоркой в меню карты или выключить Геопоиск в глобальном контексте под строкой Поиска.
В панели отображения слоев напротив каждого слоя есть иконка с двумя звеньями цепи. Если хотите, чтобы слой реагировал на глобальный поиск — звенья должны быть соединены. И наоборот, если они разомкнуты — слой на карте не будет изменяться при совершении поиска.
И вот мы легко и непринужденно перешли к функционалу так как оговорить про экспорт пространственных данных больше нечего. Вы все умеете!
Геопоиск полезен вообще, так как вы можете отрисовать полигон или выбрать любой площадной объект на карте и произвести геопоиск по правой кнопке мыши. На карте и в поиске отобразятся только объекты попавшие в его контур.
Помните, что объекты на карте — это логическое произведение геопоиска и поиска.
Убрать геопоиск можно выбрав иконку с мусоркой в меню карты или выключить Геопоиск в глобальном контексте под строкой Поиска.
В панели отображения слоев напротив каждого слоя есть иконка с двумя звеньями цепи. Если хотите, чтобы слой реагировал на глобальный поиск — звенья должны быть соединены. И наоборот, если они разомкнуты — слой на карте не будет изменяться при совершении поиска.
Инфо-панели
С инфо-панелями все понятно. Запустить интерфейс создания инфо панелей «Виджеты» можно в правом верхнем углу там же где запускалась Карта.
Создайте новую панель. Добавьте визуализацию. Сохраните! и вернитесь к первоначальному экрану MEMOZA по стрелке в правом верхнем углу экрана.
С инфо-панелями все понятно. Запустить интерфейс создания инфо панелей «Виджеты» можно в правом верхнем углу там же где запускалась Карта.
Создайте новую панель. Добавьте визуализацию. Сохраните! и вернитесь к первоначальному экрану MEMOZA по стрелке в правом верхнем углу экрана.
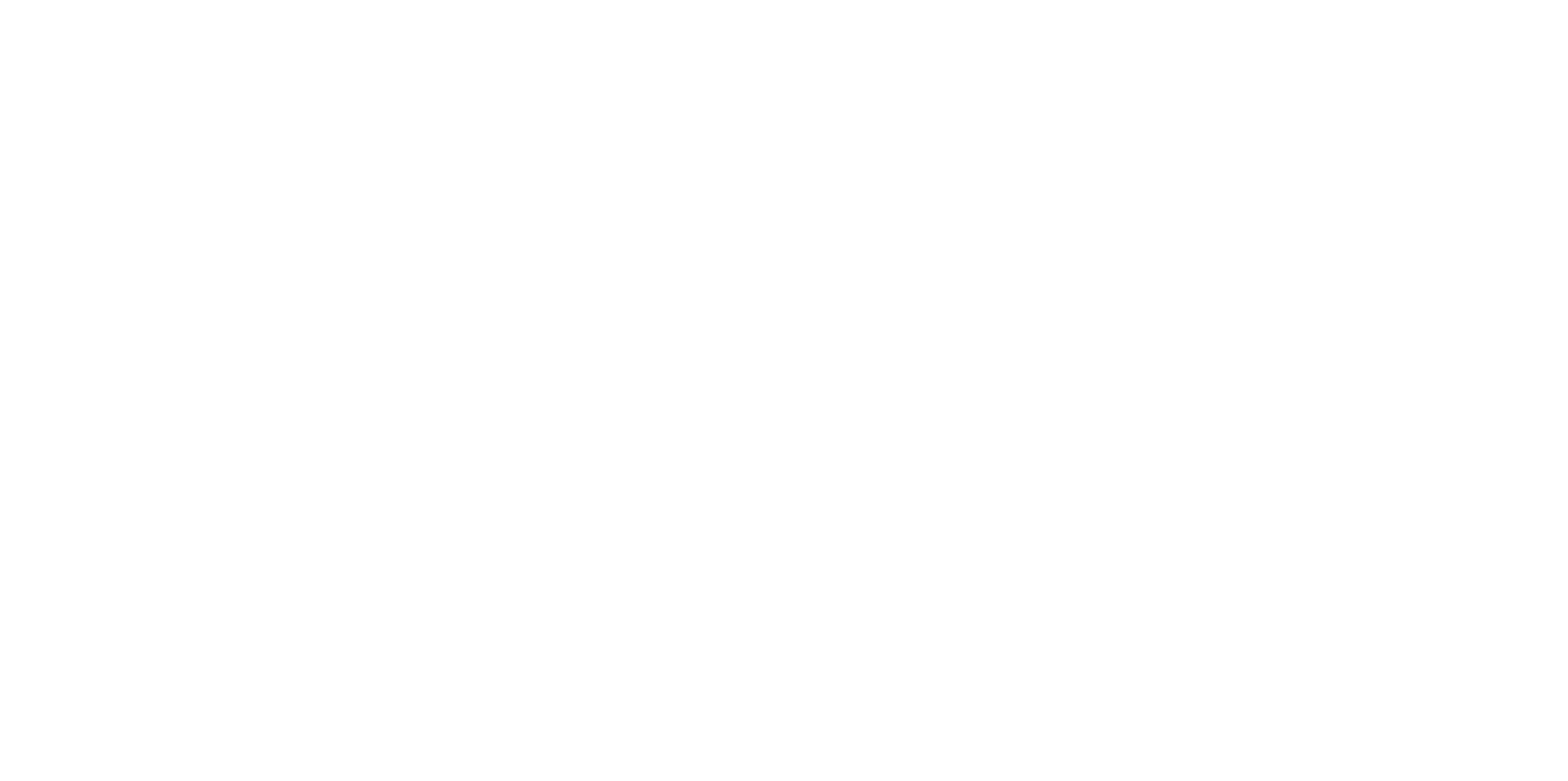
В настройках каждого виджета есть панель «Adavanced». В этой панели можно задать поисковую выборку — произвольную или структурированную заданную через query builder.
Позвони мне позвони
Если что-то пошло не так — в правом верхнем углу приложения кнопка «Оставить отзыв». Это не совсем отзыв — а письмо в Helpdesk. Напишите и вам ответят!
Если что-то пошло не так — в правом верхнем углу приложения кнопка «Оставить отзыв». Это не совсем отзыв — а письмо в Helpdesk. Напишите и вам ответят!